
HOW TO USE
THE BLINXPAY MOBILE APP

DOWNLOAD THE FREE BLINXPAY MOBILE APP ON GOOGLE PLAY OR THE APP STORE
DOWNLOAD AND INSTALLATION

Go to the Google Play Store or the Apple App Store to download the app to your phone
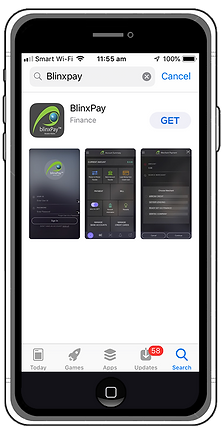
Type "BlinxPay" into the search bar. Then select GET to download the app to your phone

Open the app and choose Register New Account by selecting
"SIGN UP" (lower right)

Click on the Agree to the Terms and Conditions tab and the press the "I Agree" button.

Fill in your details and soon you will be ready to go!!
Download blinxPay
-
Open the Google Play Store or App Store on your phone
-
Type blinxPay into the search bar and choose the blinxPay app
-
Select Install to download the app to your phone
Register an account
-
Open the app and choose Register New Account
-
Read and accept the Terms and Conditions
-
Input your username, password, PIN, email and your mobile phone number. The PIN number will be used to confirm your transactions
-
Enter your name, address and home phone
-
Enter your mailing address, if different
-
Enter your SSN, birthday and choose a security question. The security question will be asked in case you forget your password or want to reset your PIN
-
Check to make sure your registration information is correct
-
Click on Apply to confirm your registration
-
An authentication token will be sent to your phone to confirm your account. Enter the token to confirm your registration
-
Save your account number for future reference
-
Welcome to blinxPay!
(Note that all customer information is verified by our identity verification service. If your information cannot be verified, your registration may be delayed. For assistance with registration, please contact customer support.)
Sign In
-
Enter your username and password, then choose Sign In
BlinxPay’s main screen shows:
-
Your Account Balance
-
Popular features including Add Money from Credit Card, Add or Withdraw Money from a Bank Account, Transfer Money to Another blinxPay Account, Pay a Merchant and View Transaction History
-
You can turn your blinxPay debit card on and off by using the button located in the footer of main screen
-
In the top left corner is the Menu button. Press the Menu button to see all the features of the blinxPay mobile app
Add Money from Credit Card
-
From the main screen choose Register, then Credit Card
-
Enter your credit/debit card information and choose Save
-
You can press the + button in the top right corner of the screen to see a list of your registered credit/debit cards
-
Choose CC/Debit to add money to your account from a registered credit/debit card
-
Choose the card you want to add money from, enter the amount to transfer and choose Continue
-
Enter the card’s security code (cvv) and choose Settlement to confirm the transaction
-
Money is added to your blinxPay account instantly
Add or Withdraw Money from Bank Account
-
Add or Withdraw Money from Bank Account
-
On the main screen, choose Bank Account
-
You can click on the + button in the top right corner of the screen to see a list of your registered bank accounts. On the list screen, choose the + button again to register a new account.
-
Once you enter your bank information, email an image of a voided check or deposit slip to customer support for confirmation
-
To transfer money using your bank account, choose Bank Account. Select From Bank
- Account to Member Account (to add money to your blinxPay account) or From Member
- Account to Bank Account (to withdraw money from your blinxPay account) -
Enter the amount to transfer and choose Continue
-
Enter your PIN and choose Settlement to confirm the transaction
-
Bank account transfers via ACH Network may take 3-5 days to post to your account
Transfer Money to Another blinxPay Account
-
On the main screen, choose Person-Person
-
Transfer money using either the other person’s mobile phone number or blinxPay Account number
-
Enter your PIN to complete the transaction
-
Money is transferred to the other blinxPay account holder instantly
Make a Purchase
-
On the main screen, choose Pay Merchant
-
Choose the merchant that you want to pay
-
Enter the amount to pay and PIN number to pay the merchant instantly
-
On the main screen, choose Transactions to see your transaction history
Forgot Your User ID?
-
From the Login screen, choose Forgot Password/User ID
-
Select User ID and choose Submit
-
Enter your email address
-
blinxPay will send your User ID to your email address
Forgot your Password?
-
From the Login screen, choose Forgot Password/User ID, then Password
-
Answer the security question
-
A temporary password will be sent to your email address
-
After you use the temporary password to login, the system will ask you to change your password
Change your Password
-
On the main screen, choose the menu icon in the upper left corner of the screen.
-
Choose Settings and then Change Password
-
Enter your Old Password, New Password and Password Confirmation.
-
Press Submit to confirm the change
Change your PIN
-
On the main screen, choose the menu icon in the upper left corner of the screen.
-
Choose Settings and then Change PIN
-
Enter your old PIN, new PIN and PIN Confirmation
-
Press Submit to confirm the change
Reset Your PIN
-
On the main screen, choose the menu icon in the upper left corner of the screen.
-
Choose Settings and then Reset PIN
-
Enter your password and select Get Token to have an authentication token sent to your registered mobile phone number
-
Enter the token, your new PIN and confirm the PIN
-
Select confirm to reset your PIN
Sign Up for Alert Notifications
-
On the main screen, choose the menu icon in the upper left corner of the screen
-
Choose Settings and then Alert Notifications
-
Choose the types of notifications you would like to receive:
Deposit Notification
Purchase Notification
Account Used While Off
Low Balance Alert -
Select Submit to submit your Notification Options. You must submit your Notification Options before you can test them
-
You will receive an email and text message to notify you of your selected account activities when they occur